接續上篇的硬體介紹,
此篇我們將會針對小米路由器的管理介面與功能做進一步的介紹,
相信可以讓大家更了解小米路由器的能耐與應用範圍,
事不宜遲,
就讓我們繼續看下去囉~XD
當你為小米路由器插上電源後,並等待LED指示燈從橘燈變為藍燈後,你就可以直接在你的電腦設備找到小米的預設wifi網路。連線成功後,小米路由器會自動發送網頁封包,直接自動將網頁後台管理介面開啟,對於不熟悉網路設備設定的使用者,可說是完全無痛上手!
不僅如此,按下開始體驗後,小米路由器還會貼心地幫你偵測你所使用的網路連線型態,讓你輕輕鬆鬆就能完成寬頻網路連線設定囉~
當寬頻網路連線設定完成後,系統會請你更改WIFI AP 的名稱與密碼,這邊就隨個人喜好設定啦~
當設定完成後,如果你的電腦或行動裝置設備支援IEEE 802.11ac的話,你就會在wifi設定看到兩個小米路由器的連線,而5G結尾的就是IEEE 802.11ac(1Gbps)囉~他的速度將會比802.11n快更多~不過如果你家中設備沒有這麼可支援的設備的話,可以考慮將5G Wifi關閉就是囉~畢竟多少可以省點電XD
當你重新連上你設定的WIFI後,你就會進入小米路由器的登入畫面,此時你可以選擇使用小米帳號或設備內建的管理帳號登入,不過如果你想用應用程式套件的話,則一定要使用小米帳號登入唷~
登入成功後,進入眼簾的就是後台主畫面啦,從中可以看到小米路由器的規格與目前網路的使用狀況,甚至連各設備的流量狀況都可以看得一清二楚呢!所以如果你的網路突然變得很緩慢時,就可以很快速地找到兇手啦~XD
而設備管理部分,則會顯示目前所有連線的設備,從中可以調整各設備對小米路由器的存取權限,也是非常直覺簡單。
在WIFI設定部分,就跟一般常見的家用路由器一樣,可以自行設定金鑰,避免不法之徒偷偷登入你的網路進行盜用與竊取、與攻擊你的電腦設備。
而外部網路設定部分,也就是我們所說的寬頻連線部分,一開始小米路由器將會帶你如何設定,所以除非你的網路有做更動,不然基本上你可以不需要更動他,當然你亦可自行決定DNS的設定(EX: Google DNS : 8.8.8.8 與 4.4.4.4 或 CHT DNS: 168.95.1.1)
而內部網路的設定部分,亦可讓你自行決定網段與IP分配的範圍,不過由於這是蠻常見的功能,這部份我們就不多做介紹囉~
MAC Address Clone部分,相信對一般使用者來說可能還不是很清楚這項功能的作用,簡單來說Mac Address就是網路設備的獨一無二的ID,不管是網路卡還是路由器,只要是網路設備都會有自己的專屬Mac Address,就像是我們的身分證字號一樣,而這項功能則是可以讓你修改小米路由器的身分證字號,當然啦~大家一定會說诶....好像怪怪的唷~對!沒錯,它就是一個偽造的功能,至於他可以用在哪裡,這裡我們就不再多說囉~XD
而在無線訊號與強度設定部分,小米路由器預設是穿牆模式,實際測試結果可以隔兩個水泥牆(水泥牆大概厚20CM)房間都還能夠收得到滿格訊號,幾乎可以涵蓋家中每個角落,不過你可以依造自己的喜好自行條配,但因為我僅有個人使用,所以為了考量到網路安全與省電,我是將5G Wifi關閉,並且將訊號強度調成節能就是囉~
而無線網路控制設定部分,還記得剛剛提到的Mac Address嗎?這項功能就是讓你可以針對Mac Address讓限制可連線的網路設備,讓你可以有效安全控管你的網路安全,但有剛剛我有提到Mac Address雖然是全世界獨一無二的ID,但還是可以變造的唷!所以囉~Mac Address可別隨意洩漏囉~而白名單與黑名單的差異,簡單來說就是正負面表列,看你是要以黑名封鎖清單來控制可連線設備,還是白名可連線清單來控制,基本上會較建議使用白名單就是拉~
如果你希望每次設備連線時都能取得相同的IP,那麼就可以透過這項功能來綁定囉~而這項功能也是蠻常見的功能之一。
另外,記得要更改小米路由器的預設密碼嘿~不然哪天被偷偷入侵都不知道呢~
系統狀態部分,則可以看到目前設備各項IO與功能與連線的狀況,這邊就不再多加贅述囉~
當你想改用開發版本,那麼就可以透過這項功能自行手動升級啦~不過如果你只是單純更新,建議直接使用OTA更新就好囉~
我想這項功能對於頻寬有限的使用者來說應該非常重要,它是針對小米路由器內涵的套件服務進行連線網路速度的控管,因為如果沒有辦法對應用套件的網路服務進行流量控管,網路可能會被吃光光,進而影響到你上網速度呢!
而QOS部分這也是蠻常見的功能之一,白話一點,就是網路頻寬控管,避免單一設備佔滿所有頻寬,影響到其他設備的使用,所以啦~如果家中有喜歡使用P2P習慣的使用者的話,可以考慮打開這項功能囉~
而UPnP是什麼東西呢?簡單來說它是一個網路協定,可以讓你的設備可進行點對點的連線,並以串流的方式進行存取影音資訊,如果你想要讓NAS內的影音資料透過串流分享給設備使用,那麼就可以將它打開囉~
而在VPN部分,小米路由器預設支援PPTP與L2TP,如果你有連線私有網路的需求時,你就可以使用它連線到你想連到的VPN囉~
而端口轉發這項功能,就是Port Forwording啦~因為當你使用路由器後,所有在路由器底下的設備將只被配發Private IP,而無法被網際網路的使者所存取,因此如果你想讓僅有Private IP的電腦可以架設提供服務(ex:架站)時,你就可以透過這項功能將某Port的request轉發到你指定的ip port上,來達到連線目的。
對!你沒看錯!小米路由器支援 SSH登入,也就是說你可以使用SSH 登入它的Linux CLI,並進行個多樣的服務架設,換句話說,只要是Linux能達到的功能,都有可能能夠實現!(EX:LAMP Server 、SFTP Server等服務)
而這部分就是剛剛所提到的OTA升級啦~如果你不是進階玩家,可以僅透過此方式來升級韌體。
至於上傳日誌的功能,這可能是當你遇到BUG,想回報給小米公司時,就可以透過這項功能進行相關錯誤異常紀錄上傳,以協助小米公司找出原因並進行修正。
小米路由器除了可以使用實體的Reset按鈕進行重新開機與關機動作外,亦可透過網路後台管理執行,不過如果是關機的話,建議還是透過這項功能來進行,畢竟硬碟最怕的就是寫入資料過程當中無預警斷電,所以如果需要關機時,盡量使用該方式關機就是囉~
當你想要清空小米路由器的硬碟時,就可以使用這項功能來快速清除資料。
當小米路由器被你玩到出現異常時,你可以透過恢復原廠設定功能進行恢復還原動作,所以不用擔心小米路由器會被你玩壞就是啦~(不過如果是韌體毀損的話,則要透過usb隨身碟將韌體檔讀入修復就是囉~)
再來就是NAS的功能啦~當你進入電腦的網路芳鄰時,你就能看到XIAOMI,此時你就可以點進去直接存取小米路由器內的資料囉~
大家一定覺得很奇怪,怎麼好像少了什麼…對! 就是少了套件管理介面,在新版的小米路由器,並沒有將套件管理介面放在Web後台管理中,所以如果要安裝套件的話,就必須透過行動設備來進行安裝,不過這部分老實說真的有一點點的不方便,還是希望小米能夠將這項管理功能放回Web 後台管理介面當中。
最後,
再簡單與各位分享一下小米路由器 Android Client APP,
基本上功能大同小異,
唯一的差異在於可以進行套件管理、使用與HTTP、BT、驢子下載與排程、網路流量監控、定時開關機排程與NFC連線應用。
所以就放上幾張截圖,
讓大家自行參閱囉~
接下來就為各位介紹PC端的管理軟體囉~
但由於目前並未提供繁體中文版本,
所以目前在Windows作業系統呈現的都是亂碼的狀況,
不過可以使用Applocale解決, (如果你的作業系統是WINDOWS 8以上版本,請使用相容性來解決無法安裝問題)
之後只要開啟applocale,並按照步驟指示設定,往後開啟就不會有亂碼囉~
順帶一提的是,
PC端的軟體純粹只是用來管理下載檔案使用,
並沒有其他額外功能。
開啟之後我們可以看到需要輸入帳號密碼,一樣請輸入你的小米帳號密碼。
登入之後你就可以看到目前正在下載的檔案狀況,並且可以透過左下角小米路由硬碟,進入NAS硬碟資料夾。
如果你想要新增新的HTTP或BT下載,則可利用左上角的+ 進行新增。
而右下角的設定部分,可以讓你直接進入路由器的Web管理後台介面,不過其中的備份功能我就有點不清楚它的作用了@@ 不知道是將NAS檔案備份到小米雲空間,還是什麼?= =因為並沒辦法設定備份目錄~
而選項部分,則是相關的關聯外掛模組,讓你可以直接透過外掛模組直接將要下載的檔案交由小米路由器下載。
而最後一部分就要來對小米路由器的內外網速度進行測試囉~
在此之前先讓大家了解一下實測的環境:
| 寬頻網路 | 大X光纖寬頻 |
| 頻寬速度 | 10M/1M |
| 電腦支援的WIFI協定 | 802.11n |
| 手機支援的WIFI協定 | 802.11ac |
首先我們先針對外網部分進行測試,
在PC端透過SPEEDTEST測試結果,可以看到ping回應率非常高,速度也幾乎是滿速下載。
而手機端使用的是5G WIFI,實測結果更為驚人! 完全全速下載~0_0
在內網傳檔測試部分,由於PC端僅支援802.11n因此速度受限於支援協定關係,看不出驚人的傳輸速度,不過可以確定的是,的確可以滿速傳輸@@
至於手機的傳檔速度測試,好像找不到介面可以查看Orz所以只好作罷~
如果你身旁有小米盒子的話,你會發現當你連上小米路由器後,在應用內會多出小米路由器的選項,此時就可以點進去享受影音串流體驗囉~XD
看完之後,
大家對於小米路由器的了解是不是有更大的突破呢?
當然小米的極限是由你掌控,
就看你要怎麼玩它囉~XD












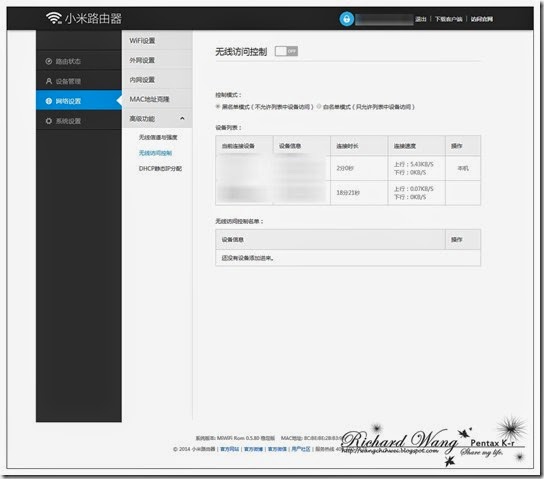
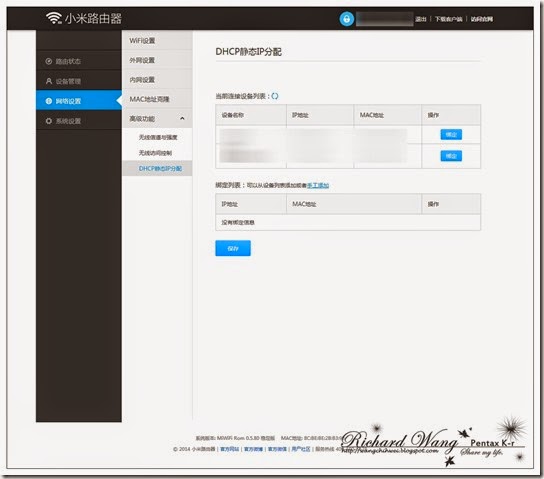
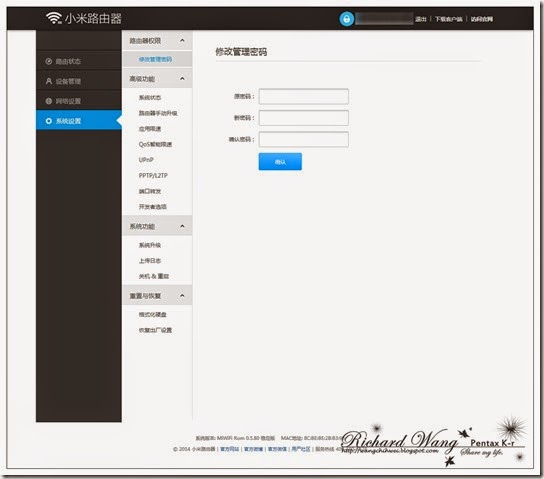
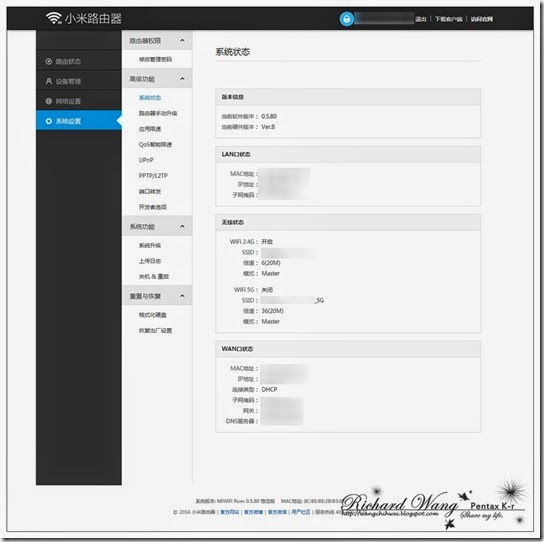












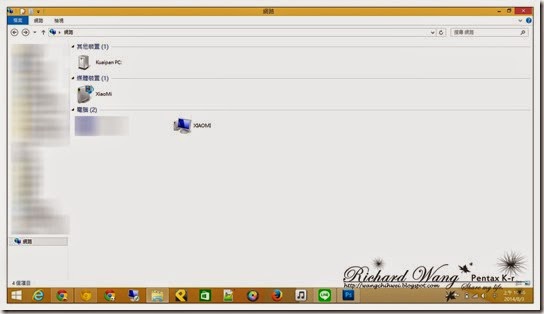







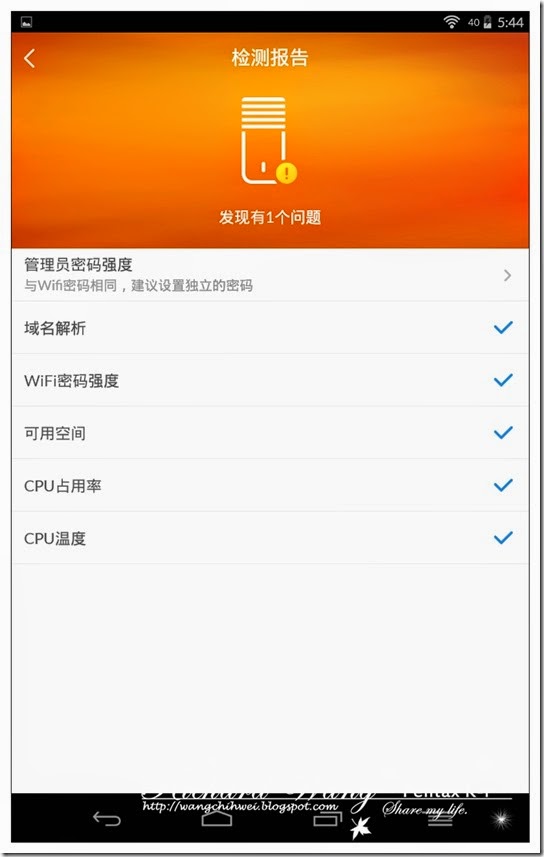














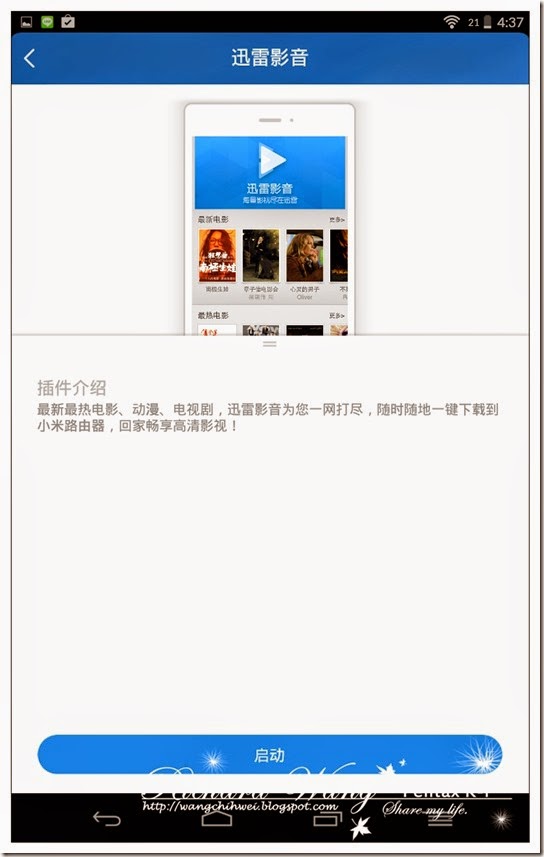
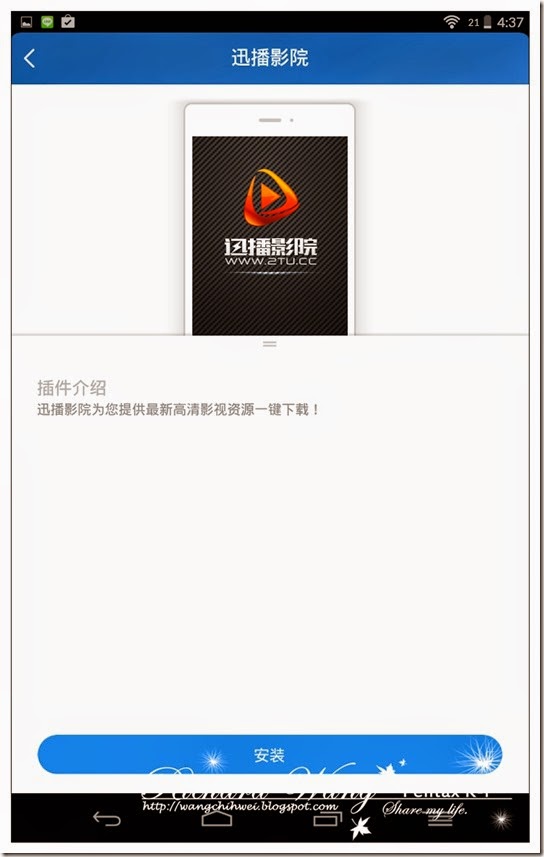






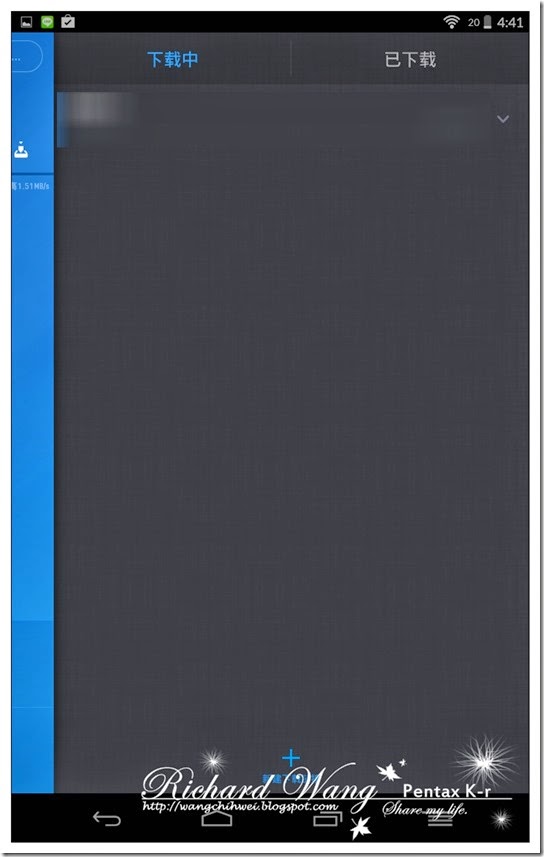













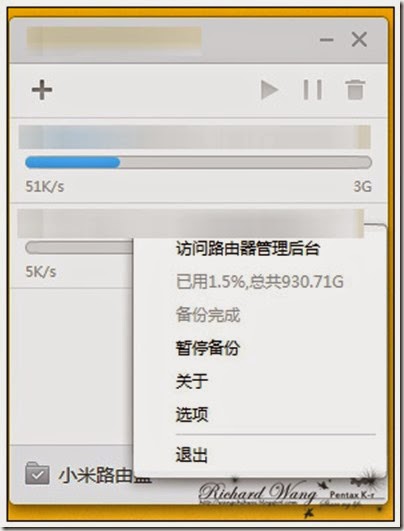

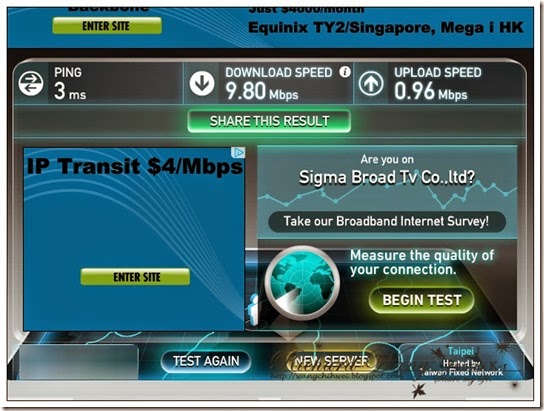






![[超級懶人包] Amazon Kindle Fire 改機全攻略(Root、Market、中文注音輸入、中文化、google相關同步服務、常用軟體)](https://blogger.googleusercontent.com/img/b/R29vZ2xl/AVvXsEjbkLSqOQM9ymNzB0C8kNBtga0VE8ysGL_M0OyJMECXqHaX5QYFr0zP35oOealqmTqAo7m6D24t9BDLSXwQBPPCZJx-urJL54syqE3VuwMisqanhG76_Bx8pmNKyhvLrrY8yRszdKoac-xn/w72-h72-p-k-no-nu/?imgmax=800)
![[圖文教學]APP2SD+ 建立EXT3分區 裝程式遊戲不用愁!!](https://blogger.googleusercontent.com/img/b/R29vZ2xl/AVvXsEiErQs0GhJApn82icNNc4ANemtnvTq-2r-SrMxq8efC7Om5EgoR7RbXN-PweI-VlXbtz24beqK2dJ8Pam5cCZ9qF6qP9l_gL8h0qXg97iP_r-5xn8ZwG4M1PQVlim4bYaZJ49t4KUaipkAT/w72-h72-p-k-no-nu/?imgmax=800)
![[筆記] LibSVM for matlab 安裝教學&使用方法](https://blogger.googleusercontent.com/img/b/R29vZ2xl/AVvXsEjxgFEjkyUfiKK8B3EyXjYUJgJG5n8ffQvLc9GrDaX_8UNQpICQUs17o-kbEF6tGZ-mNx8-mifq6K_BYqFIhb2eGjAcpIAiyRugYnMCVj8lTM9uzJ-usihWV8xnecuaAqktma6ovFiUhY5R/w72-h72-p-k-no-nu/?imgmax=800)
![[SD空間擴充術] 內建SD空間不夠用嗎?來!來!來!我教你!外接SD卡掛載至內建SD記憶體方法大解析](https://blogger.googleusercontent.com/img/b/R29vZ2xl/AVvXsEg8N57_VdTEewKVlw8ovRbvCzGOav99msxjLJscXvgEa55KHC3a6b_BRRUQP-XJpDtWUsVceHK5TgbTLu9_j7qGdA3eef0ClIQ6Z4Hm5m_SZ6y7liw6FIPFaLx-_QPY5e490pgOMP3Hjde7/w72-h72-p-k-no-nu/?imgmax=800)
![[手癢系列] 不管怎樣都要來Root一下 Galaxy R I9103 CWM+Root安裝教學](https://blogger.googleusercontent.com/img/b/R29vZ2xl/AVvXsEgWH9NXzlIZDcRYZgvBftNBEfXNzDcC1S9V7k9KWH39xndumon5VsQ6ZGKdsth4_1il06jDOQTGlhiITMSasoHg7akB4RoPrE4sIRDsppno9-vYiSCt3TflQ_NI366pQXmXpL8B62C9kQH3/w72-h72-p-k-no-nu/?imgmax=800)
![[CentOS] 忘記root密碼怎麼辦?別擔心!!還是有救的!!](https://blogger.googleusercontent.com/img/b/R29vZ2xl/AVvXsEgn3OEwhZ8v0VVircs1zUYNFzEvkpPVqPJcVCuO2d-LNSaWUIkMjH_MXidhyphenhyphenNTQPiTzzL0y9UOBBuJn9vUn70hXE7hfIVh2gd9k6wwZ6rQfwUwileUtHm6e15UAVFbtiMN_9WLwTN3-Uflh/w72-h72-p-k-no-nu/1.jpg)
![[千呼萬喚始出來] Vibo A699 懶人包 V6.0 官方洩漏 Android 2.3版本 台灣特製版發布囉!!](https://blogger.googleusercontent.com/img/b/R29vZ2xl/AVvXsEgXo2bqphnKMJ9FASAvP10R64vjVAlhuC8kt9mI74KZx3gxGnl_gHvebfucd-KA361YAFGEToentW49ibtaEbYIQwkBzc-gjt7sCAuKfARDBdJJ0nS_HZoEpuazolSGpw2jxz80QlnXl38_/w72-h72-p-k-no-nu/?imgmax=800)
![[2017年CP值之王] 小米6 開箱 6GB/128GB 陶瓷尊享版 超乎你想像!驚人價格超值旗艦!](https://blogger.googleusercontent.com/img/b/R29vZ2xl/AVvXsEjpecfrRuo1AAfhH1kBoZI5EQTYQgV92CLfdqO0pgWqIa-qEh7kO8bO0cRj25HOCpBqlxktmaSuiA3-LstTYHAsbDu0XyrvwEkyc-qmn5Ssa7Un2faXEDbkvjzve0MpncGlyHjGshfDMUum/w72-h72-p-k-no-nu/?imgmax=800)

沒有留言:
Write 意見